The last thing we’re going to show you how to do is install WordPress, and other useful apps, directly from your cPanel. This will SERIOUSLY speed up the process of getting WordPress installed.
First, locate the “Software” section of your cPanel home page, then click “Softaculous Apps Installer”.
The name of this tool is a little deceiving as it’s not just apps you can install – but content management systems, too.

You’ll then see a screen like this, FULL of apps you can install with a handy menu along the left-hand side:
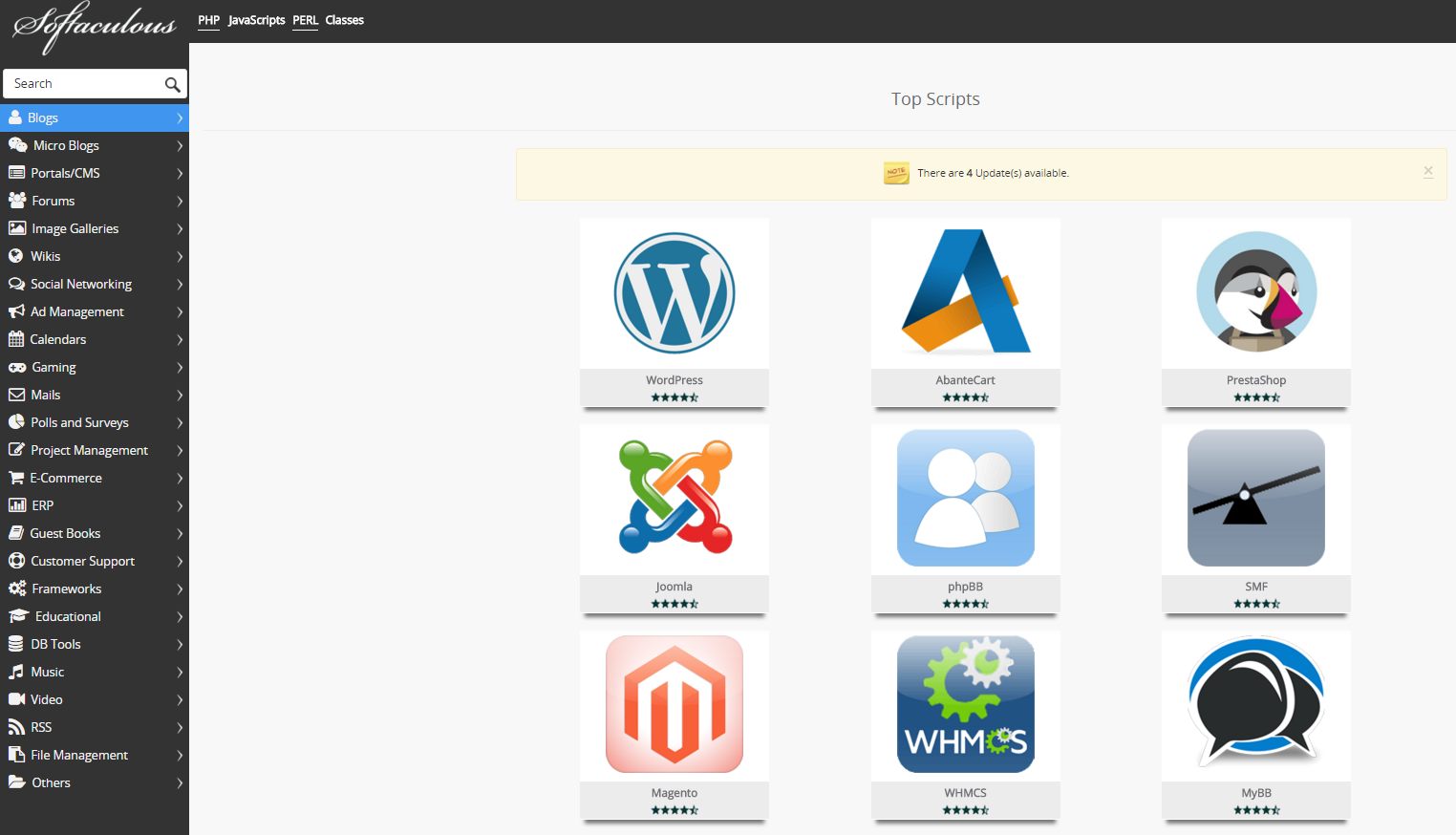
There’s plenty of time to play around in here if you want – but be careful not to go too crazy adding apps you’re not sure you’re going to use. It’s a good idea to research every app you’re considering BEFORE you install it.
For now, moseover “WordPress” icon – it should be at the top left in the middle of the screen – and click “Install” (if you haven’t already installed WordPress on your domain).
You’ll then see a screen like this:
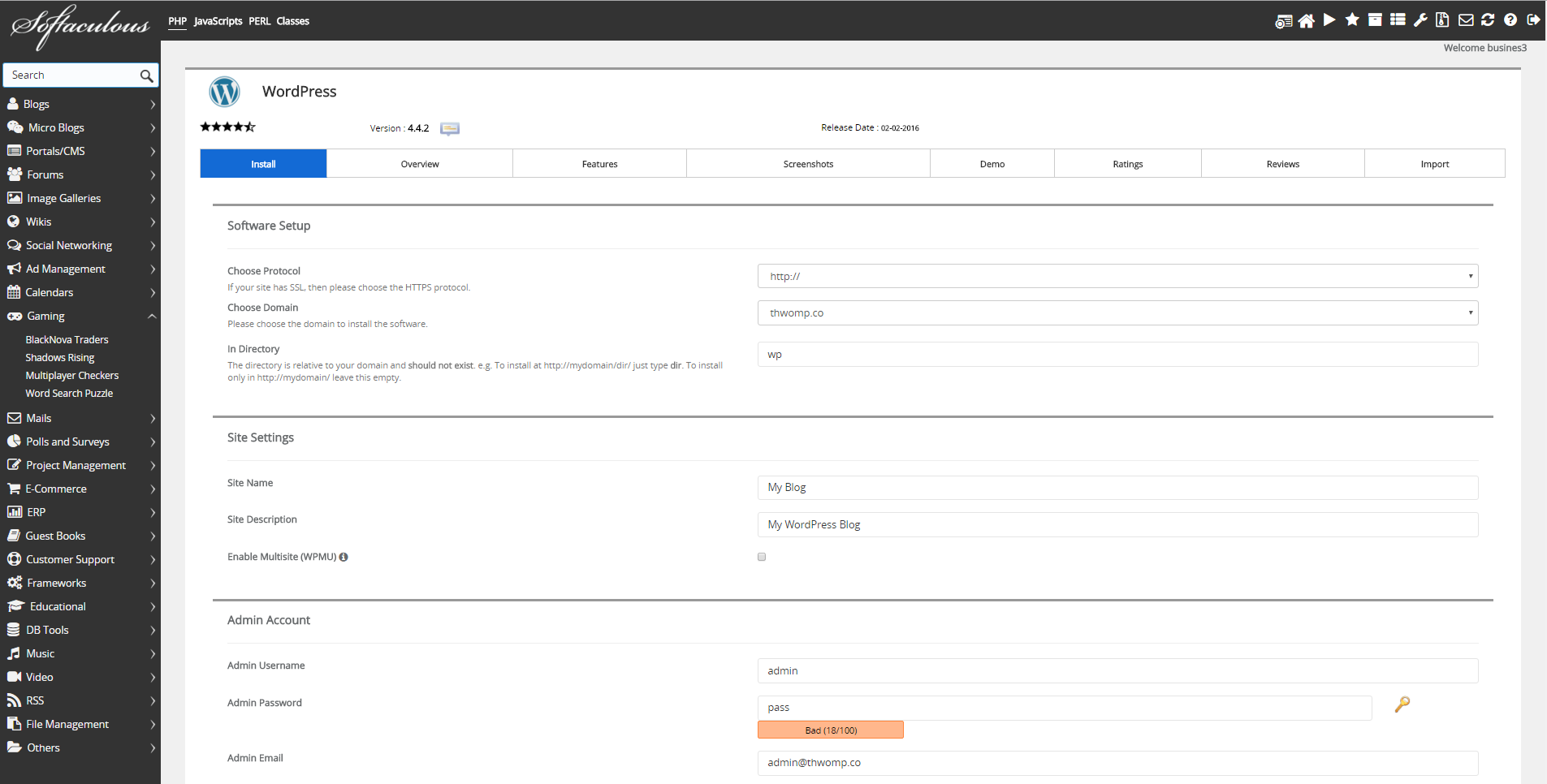
Configuring Your Domain Name & Site Name
Some quick tips here:
- Choose the protocol you want to use. If you DO NOT have SSL configured for your site (and you’d know if you did), leave this field as http://
- Choose the domain you want to add WordPress to from the dropdown list, being very careful not to select a domain name you have already installed WordPress on.
- In the “In Directory” section, you need to pay a bit more attention. If you’re adding WordPress as a blog to an already existing site, you’ll want to set the directory to something like “wp” or “blog”.If you plan to use WordPress for your ENTIRE website, leave this field completely blank.
- For “Site Name”, you’ll want to choose a name that reflects what your site is called. We usually just re-enter our domain name here, but without the “http://www.” Or the “.com”.For example, “http://www.yourdomain.com” would be written as “Your Domain”.
Setting Up Your Admin Account

This step is VERY important! It’s perfectly fine to leave the admin name as “admin”, though you might want to change it to your own name.
For the admin password, make SURE you use a “very strong” password consisting of letters, numbers, characters and capitals. DO NOT leave this field as “pass”, unless you want to be hacked!
Also be certain you update the email of the admin to reflect an account that already exists. You can change this any time.
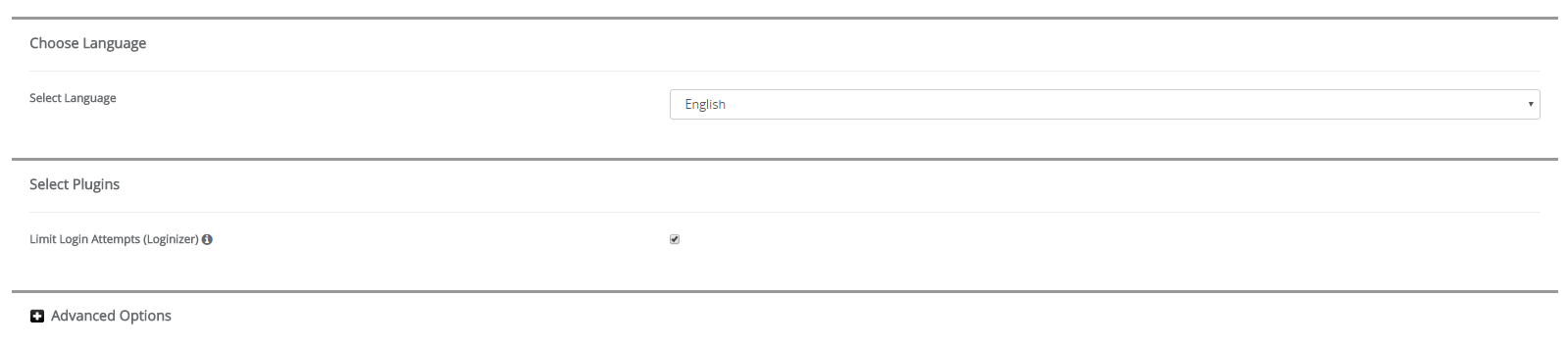
Now, set your language and enable the “Limit Login Attempts” by clicking the radio box – it’s a very good idea to avoid brute force attacks.
Don’t bother with any of the advanced options for now.
Choosing a Theme
In the WordPress Install in Softaculous, you have the option to choose a free theme from the moment you install your site!
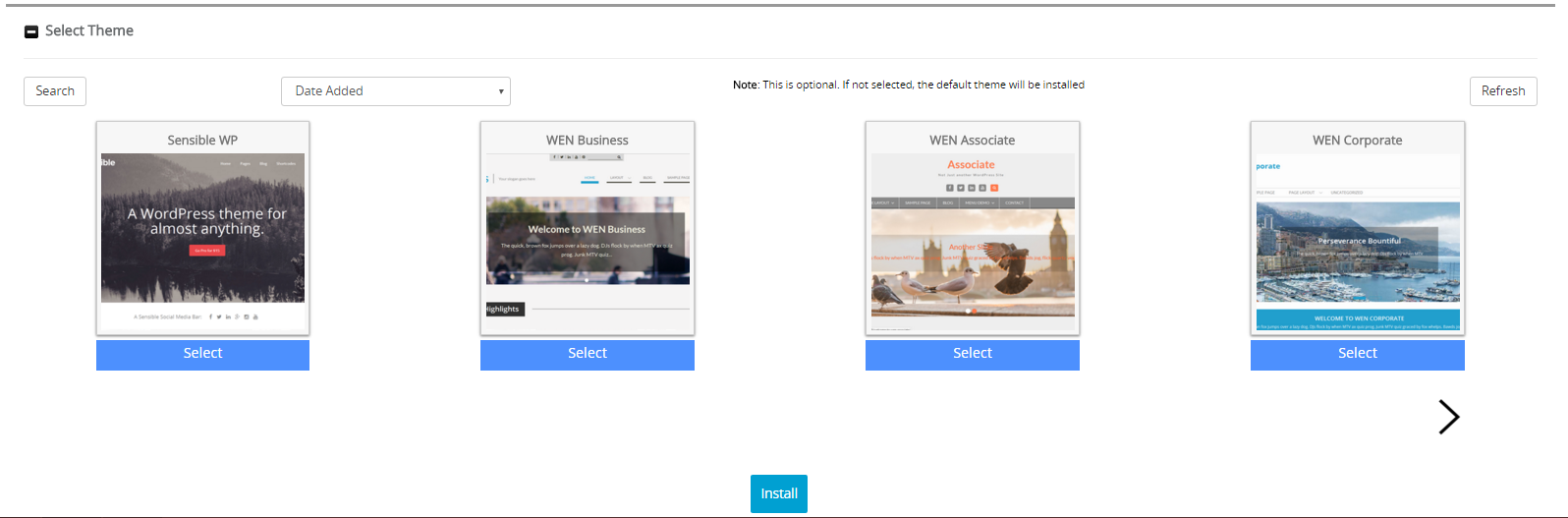
Use the “Search” function to dig through themes you might be interested in – and when you find one you like, select it and push “Install”.
Don’t worry, you can change your theme at any time later on – but it’s important to find a theme you love before you create much content to be certain nothing gets too garbled in the transfer.
Once you’ve pushed “Install”, everything happens automatically!
When you’re ready to log in to your website, if you left the field “In Directory” blank you’ll be able to log in at “http://www.yourdomain.com/wp-admin/”
Congrats – it’s time to start building your site!

